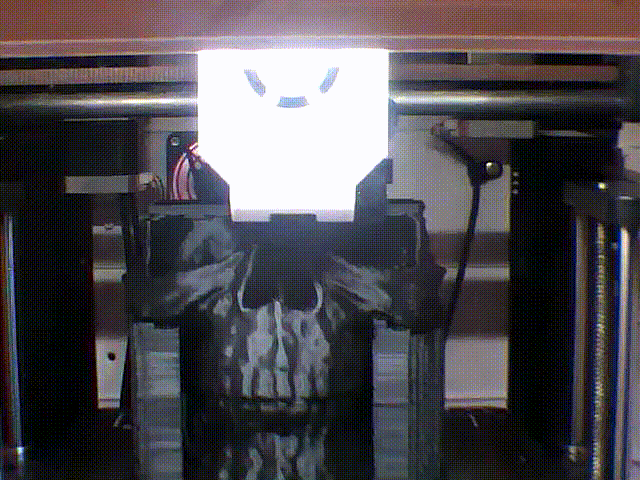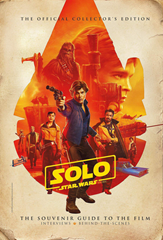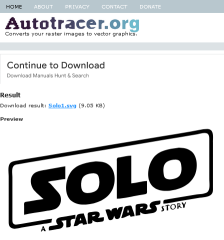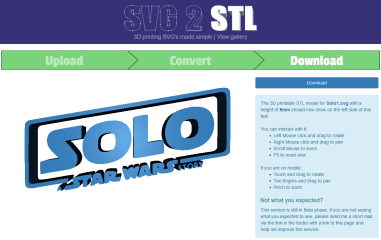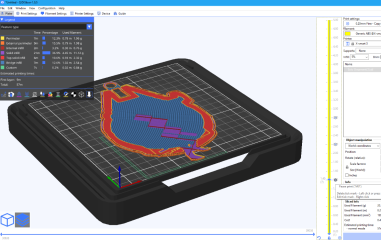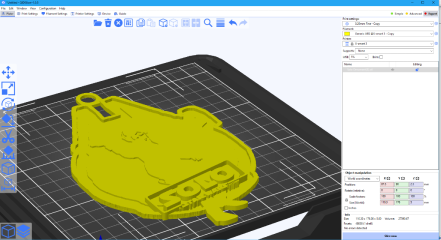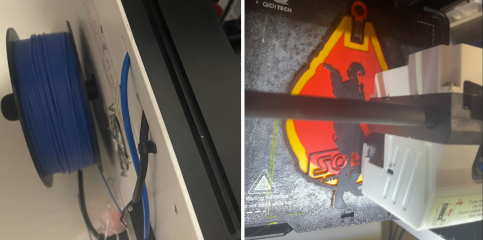Step 2) The different colors are only achieved by having the individual parts at different heights, so you can top them off with the color you want.
To get the 3-D model you have to split the final image up in different images which you prepare with those different heights. For example, the silhouette is printed in black, after that, you change the spool of filament and continue printing the logo in yellow. So the logo needs to come out higher than the silhouette.
The original image had a background that faded from orange to red. So I made the background of the Falcon orange, and then another part, which was a millimeter higher, red, so I could print both in different colors. You can see in the picture how it looks on the side with all these different layers. From the top, you only see the colors as they are supposed to look, not the ones underneath those. |
 |